🇺🇸 Create an event
You can create and share on Sangha App any practice or event related to the International Dzogchen Community and its practitioners.
We only allow space for those teachings directly connected with the Transmission of Chögyal Namkhai Norbu Rinpoche or Namkhai Yeshi.
You can add an event both from the app on your smartphone and from your PC’s browser. It will be then visible to users both in the app and on their PC browser. However, you can only insert recurrent events from the PC browser.
Login
Go to Sangha Web using your usual browser, and insert your Sangha App email address. You will receive a code by email. Insert it to log in.
Adding the event
Click + Add event to create an event.
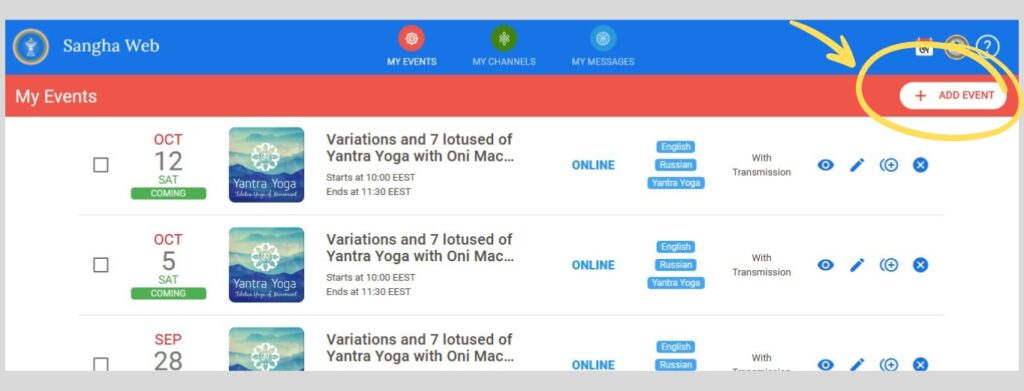
Event location
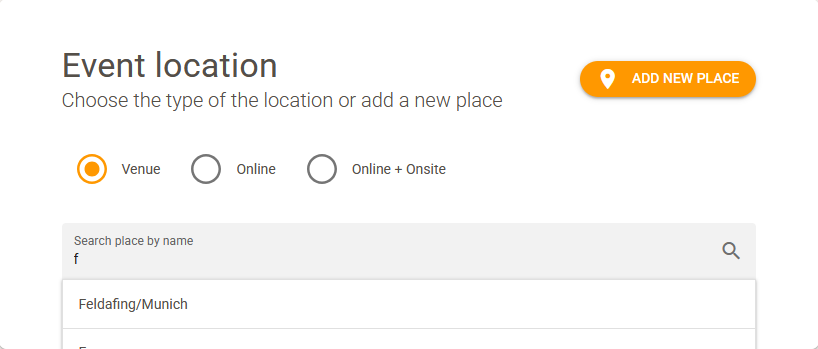
Event location – choose the type of venue from the options.
Venue – you can choose from the list of Gars, Lings and other places by typing the first letters or keyword of the place into the search bar.
Add new place – If you don’t find the place you need in the list, you can add it by typing in the address and filling in the necessary details.
Online – if you choose online, you can select among three options:
- Online – meetings organised with a streaming service usually requiring a link;
- Webcast – events hosted on the official Dzogchen Community webcast page;
- Worldwide practice – practice chains, with or without a meeting link;
Time zone – If it is an Online or Webcast event – you can select the time zone that you prefer for inserting your event. The time displayed to users who view the event will be automatically calculated on the basis of their actual location. If the venue is physical, the date/time you insert in the next section should be those of the location of the event.
Online event link
If your event is online, you can insert the link and password (optional). This will make it quicker for people to connect, without the need to exchange too many emails.
Date and Time
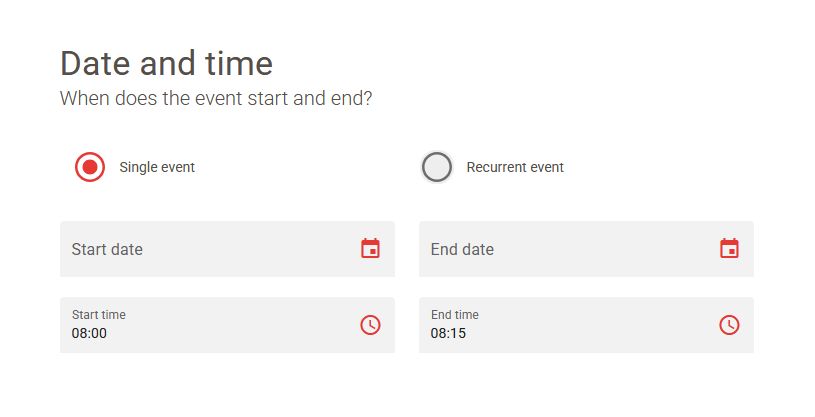
Provide the details of the dates and times the event will take place.
Double check the time zone in the location section. There may be a GMT-0 zone set as default so you will need to correct the time.
Single event – means it will happen just once.
Recurrent event – means it will repeat more than once. If it is a recurrent event, then select how often it will repeat. If it is a retreat with sessions repeating every day at the same time, it is better to choose the recurrent event option, so the people know exactly when to connect.
Note: you can only insert recurrences within a time frame of up to three months!
After inserting the dates, you will be warned if there are other events happening at the same time & location (in case of a venue), or at the same time (online), to avoid inserting duplicates.
Basic information
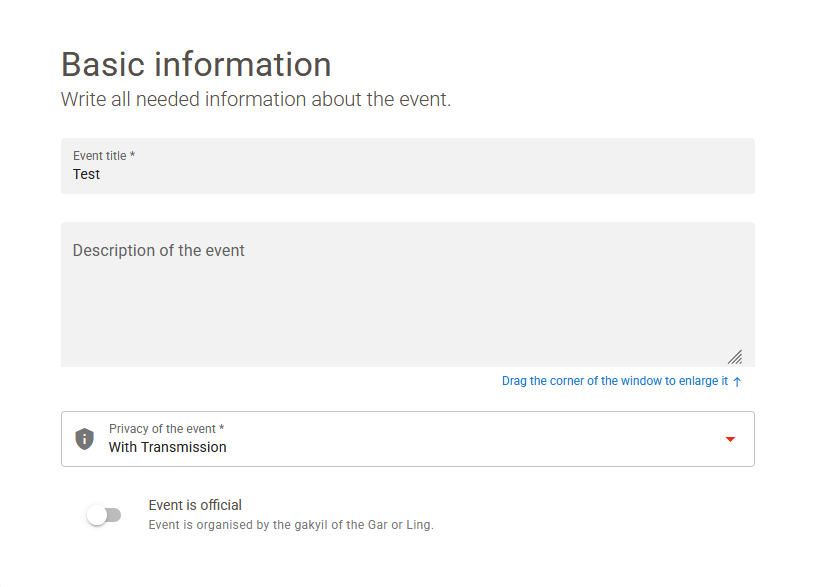
Event title:
- try to make it short
- use the key words at the beginning
Description of the event:
- mention everything you think would be necessary for participants to know, for example:
- full title
- focus of the event
- name of instructor
- daily schedule
- payment instructions
- details about the place
- other relevant links (webpage, donation, teacher bio, etc.)
- minimal prerequisites for participation
- you can write info in the local language, if the event would also be of interest for practitioners from abroad, you can add info in English below;
- just write the note “Scroll down for English” at the top, to make it easy to find.
Privacy of the event – select whether the event is:
- PUBLIC – open to everyone;
- WITH TRANSMISSION – only for those who received Transmission from Chögyal Namkhai Norbu or Yeshi Silvano Namkhai;
- SPECIAL RESTRICTION – limited to those with specific qualifications, for example such as those who received a specific empowerment, are in teacher training, or passed the SMS exam for a certain SMS level, etc.
Event is official – tick the box if the event is organised by the Gakyil of a Gar or Ling.
Cover image
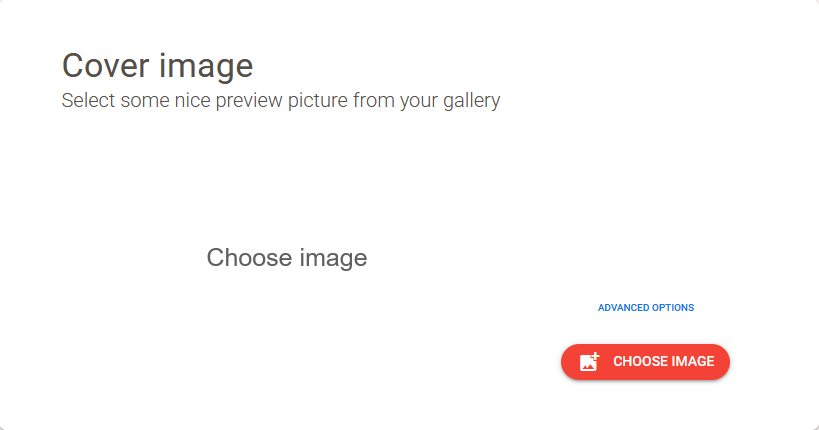
Choose image – click the button and select the corresponding image from your computer
- Please choose an image that is clearly connected to the event;
- The same image will display in the app and in the PC browser versions of the event;
- The app, however, will trim the upper part of the picture!
Tags
Choose the right tag for your event, to facilitate people who are interested in that topic to view it.
Be specific, and do not use too many tags. You should also choose the language of your event and the languages in which it will be translated.
Participation
I am NOT going – click the button to indicate that you are going to the event. By default the person who inserts the event will not be in the participants list.
Publish event
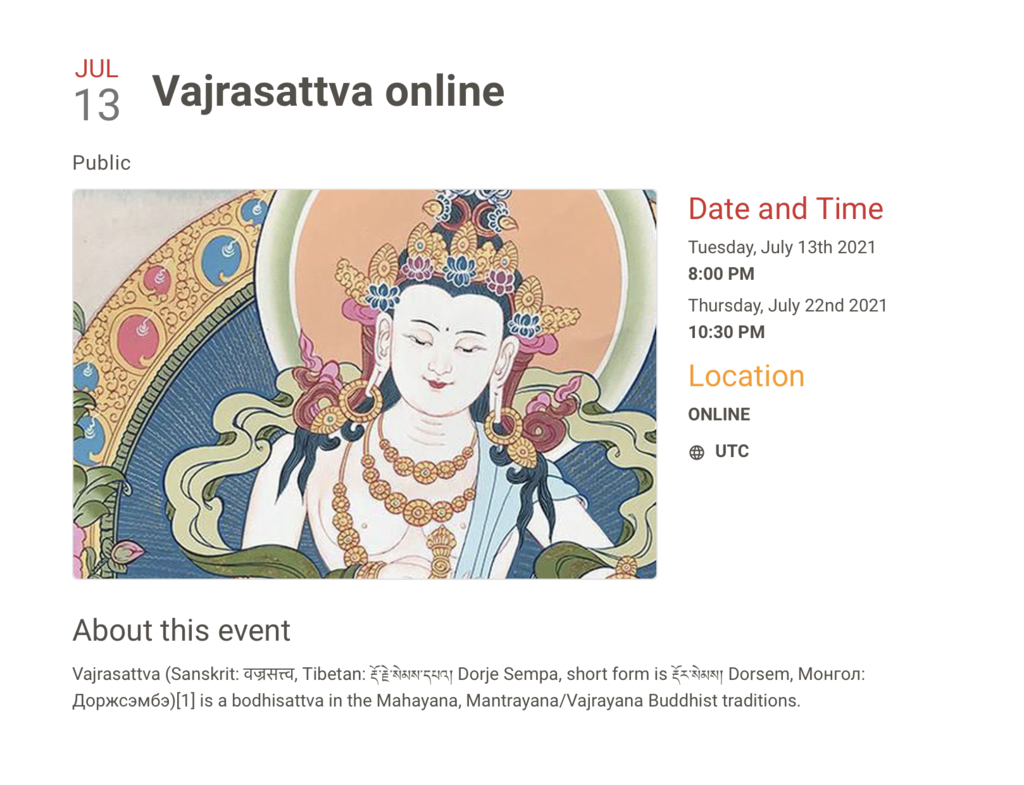
Double check all the information to confirm it is complete and correct and then click on the PUBLISH EVENT button.

The event will be exported to the Sangha App where all users can see it.
To delete the draft, go back through the steps and then you will be prompted to delete it.
The event series will not show up immediately. It can take some time until they appear in the App and on the Web.
Preview the event
If you would like to see the details of an event, you can find that information here.
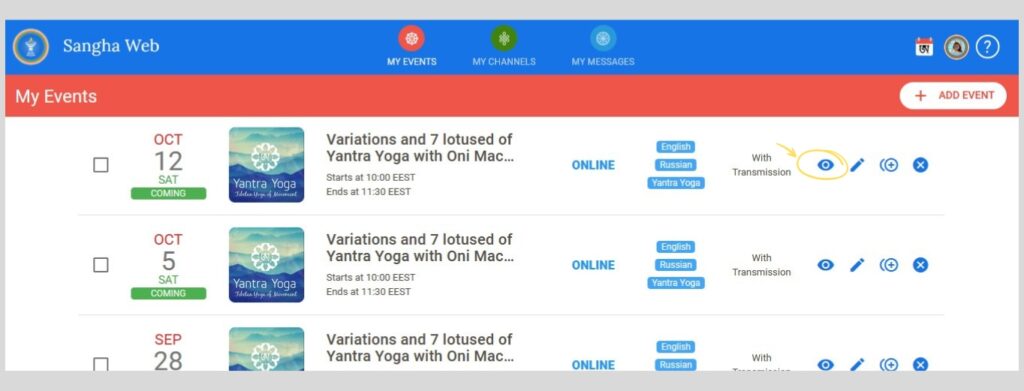
- Find the event
- Click the Preview button next to it ( eye icon)
You can also edit, duplicate, export or cancel one or more events.
🇮🇹 Crea un evento
Puoi creare e condividere qualsiasi pratica o evento collegato alla Comunità Dzogchen Internazionale e ai suoi praticanti.
Per quanto riguarda i ritiri di insegnamento, forniamo lo spazio solo per gli insegnamenti direttamente collegati alla Trasmissione di Chögyal Namkhai Norbu o di Namkhai Yeshi.
Login
Accedi a Sangha Web utilizzando il browser abituale e inserisci il tuo indirizzo e-mail che hai usato per Sangha App. Riceverai un codice via e-mail. Inseriscilo per accedere.
Aggiungi evento
Clicca + Aggiungi evento per creare un evento.
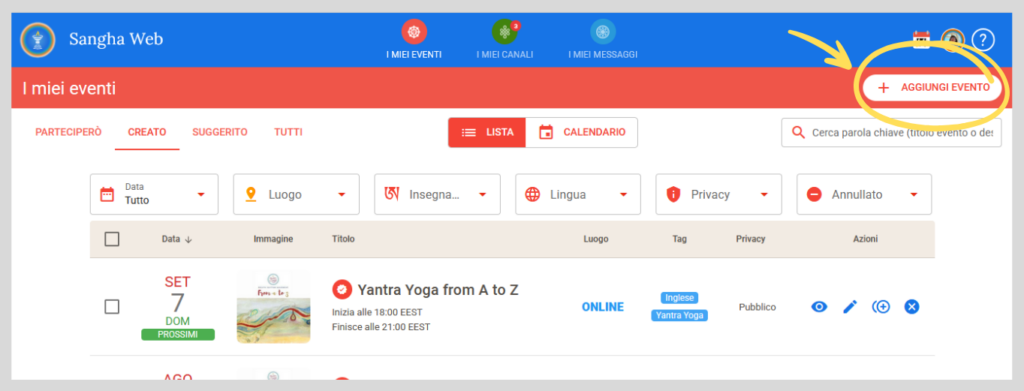
Luogo dell’evento
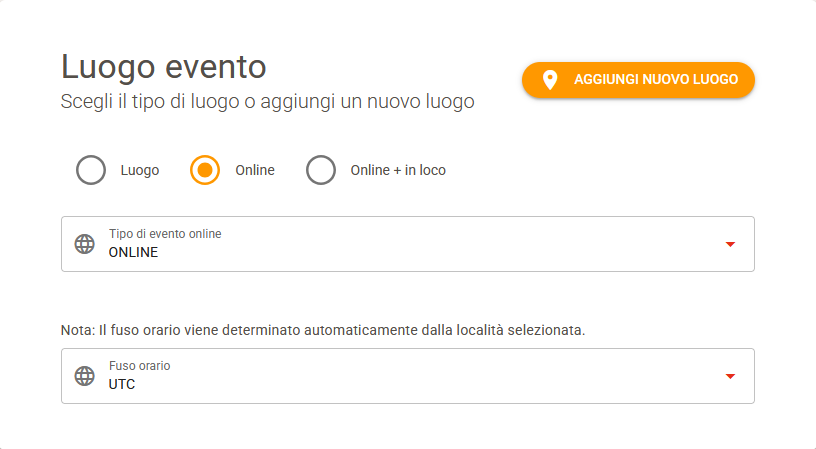
Luogo dell’evento – scegli il tipo di luogo tra le opzioni.
Luogo – puoi scegliere dalla lista di Gar, Ling e altri luoghi digitando le prime lettere o la parola chiave del luogo nella barra di ricerca.
Aggiungi nuovo luogo – se non trovi il luogo che cercavi nella lista, puoi aggiungerlo digitandolo nell’indirizzo e compilando i dettagli necessari nella scheda.
Online – se scegli l’online, puoi scegliere tra tre opzioni:
- Online: incontri organizzati con un servizio di streaming che di solito richiede un link;
- Webcast: eventi ospitati sulla pagina ufficiale dei webcast della Comunità Dzogchen;
- Worldwide practice: catene di pratica, con o senza un link;
Fuso orario – se si tratta di un evento Online o in Webcast puoi selezionare il fuso orario che preferisci per inserire l’evento. L’orario visualizzato dagli utenti che visualizzano l’evento sarà calcolato automaticamente in base alla loro posizione effettiva.
Data e ora
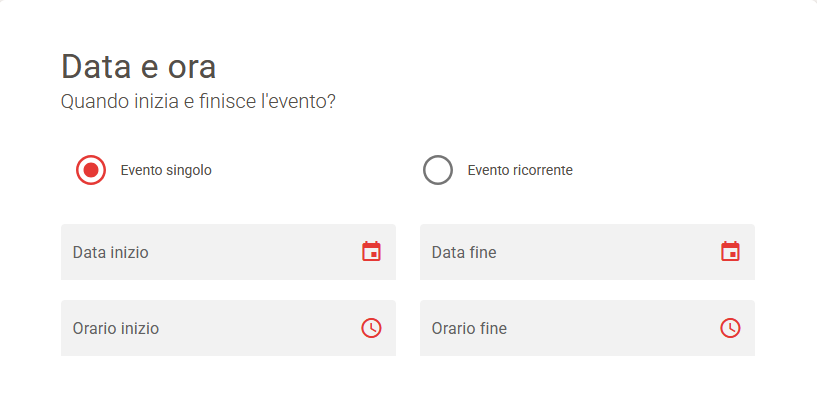
Evento singolo – significa che avverrà solo una volta.
Evento ricorrente – significa che verrà ripetuto più di una volta. Se è un evento ricorrente, seleziona la frequenza con cui verrà ripetuto. Se è un ritiro con sessioni che si ripetono ogni giorno alla stessa ora, per favore scegli l’opzione evento ricorrente.
Nota: si possono inserire le ricorrenze solo in un arco di tempo massimo di tre mesi!
Informazione di base
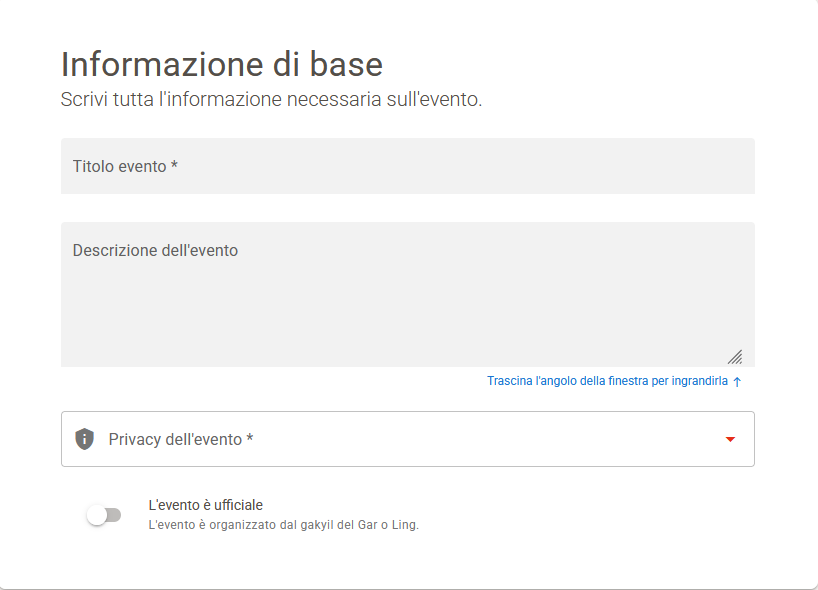
Titolo dell’evento:
- cerca di farlo breve
- usa le parole chiave all’inizio
Descrizione dell’evento
- scrivi tutto quello che pensi che i partecipanti debbano sapere, per esempio:
- titolo completo
- fulcro dell’evento
- nome dell’insegnante
- programma giornaliero
- istruzioni per il pagamento
- dettagli sul luogo
- link rilevanti
- tipo di restrizioni, ecc.
- puoi scrivere informazioni nella lingua locale; se l’evento potrebbe interessare i praticanti dall’estero, puoi aggiungere informazioni in Inglese in basso;
- scrivi in alto solo l’appunto “Scorri verso il basso per l’Inglese”, per rendere il testo facile da trovare.
Privacy dell’evento – seleziona se l’evento è:
- PUBBLICO – aperto a tutti
- CON TRASMISSIONE – solo per quelli che hanno ricevuto la Trasmissione da Chögyal Namkhai Norbu o da Namkhai Yeshi.
- RESTRIZIONE SPECIALE – limitato a coloro che hanno qualifiche specifiche, per esempio coloro che hanno ricevuto un potenziamento specifico, che sono nel teacher training, o che hanno passato l’esame di SMS per un certo livello di SMS, ecc.
L’evento è ufficiale – spunta la casella se l’evento è organizzato dal Gakyil del Gar o Ling.
Immagine di copertina
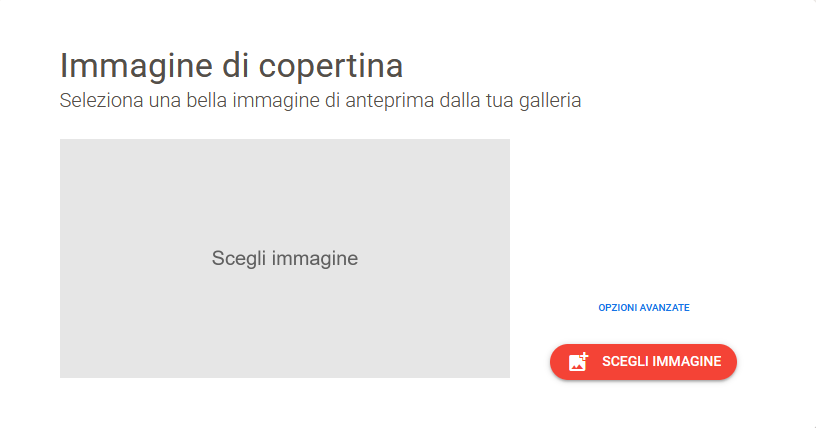
Scegli immagine – clicca il pulsante e seleziona l’immagine corrispondente dal tuo computer
- Per favore scegli un’immagine che sia chiaramente collegata all’evento e tieni presente che l’app non mostrerà la parte superiore dell’immagine;
- Puoi controllare in seguito come viene visualizzata nell’app; per eventi singoli, potrai cambiarla se necessario.
Tag
Scegli l’etichetta giusta per il tuo evento, per facilitare la visualizzazione da parte delle persone interessate a quell’argomento.
Sii specifico e non utilizzare molti tag. Devi anche scegliere la lingua del tuo evento.
Partecipazione
Io NON partecipo – clicca sul tasto per indicare se parteciperai all’evento. In caso contrario, non sarai automaticamente tra i partecipanti.
Pubblica evento
Dopo aver inserito le date, sarai avvisato se ci sono altri eventi che si svolgono alla stessa ora e nello stesso luogo (per eventi in presenza), o alla stessa ora (per eventi online), per evitare di inserire duplicati.
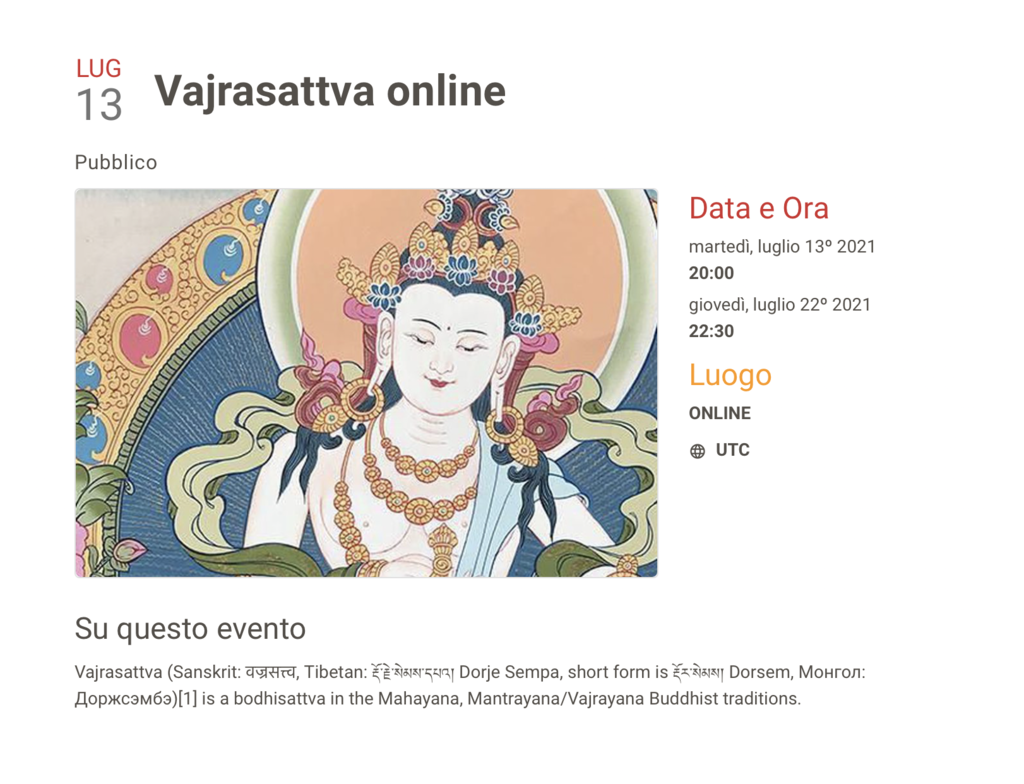
Controlla che tutte le informazioni siano complete e corrette, quindi clicca sul tasto PUBBLICA EVENTO.

L’evento verrà esportato in Sangha App, dove tutti gli utenti potranno vederlo. Per eliminare la bozza, ripercorri tutti i passaggi, quindi potrai eliminarla.
La serie di eventi non verrà visualizzata immediatamente. Ci può volere del tempo prima che l’evento appaia in Sangha App e nella lista dei tuoi eventi Sangha Web.
Anteprima di un evento
Se vuoi vedere i dettagli di un evento, puoi trovare le informazioni qui:
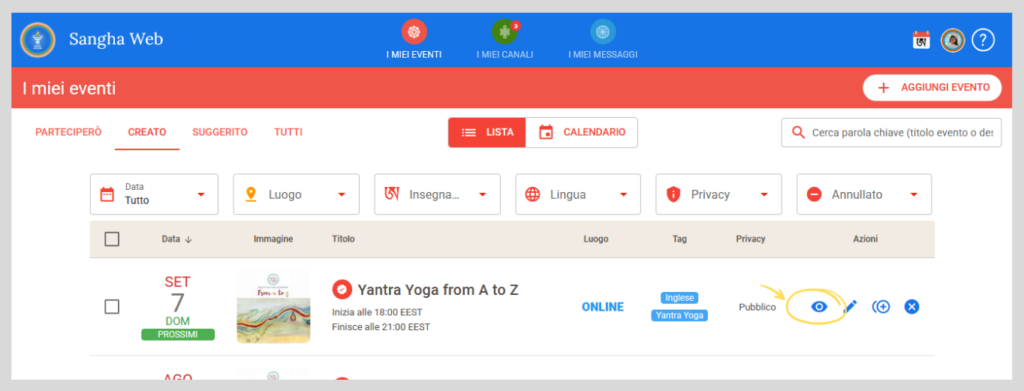
- Trova l’evento;
- Clicca il pulsante Anteprima accanto ad esso (icona dell’occhio).
Di più:
🇪🇸 Crear un evento
Puedes crear y compartir una práctica o un evento vinculado a la Comunidad Dzogchen Internacional y sus practicantes.
Con respecto a los retiros, solo damos espacio a las enseñanzas directamente conectadas con la Transmisión de Chögyal Namkhai Norbu o de Namkhai Yeshi.
Iniciar sesión
Ingresa a Sangha Web utilizando tu navegador habitual, e inserta tu dirección de correo electrónico de Sangha App. Recibirás un código por correo electrónico. Introdúcelo para iniciar sesión.
Añadir evento
+ Añadir evento: haz clic para crear un evento
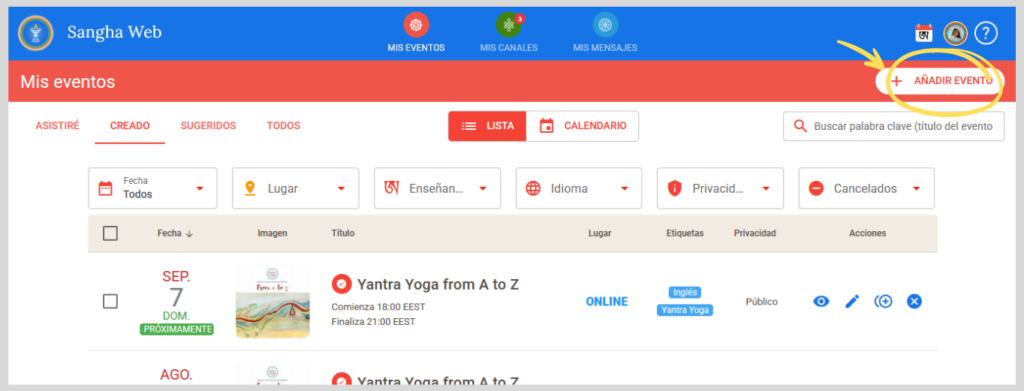
Ubicación del evento
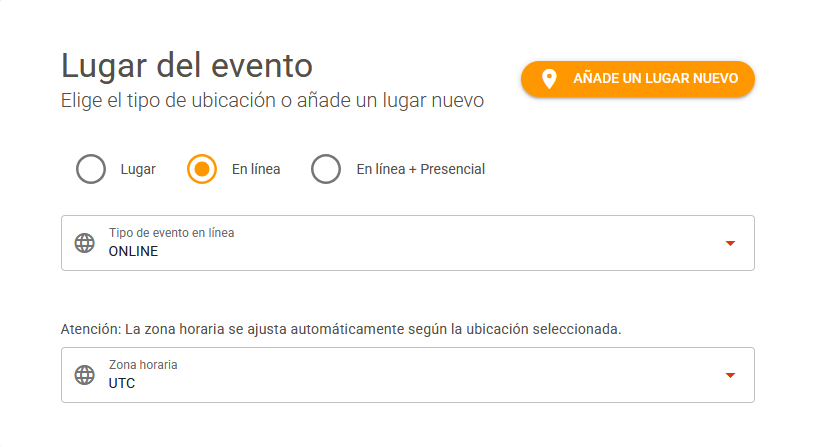
Ubicación del evento – elige el tipo de lugar de las opciones.
Lugar – puedes elegir de la lista de Gares, Lings y otros sitios introduciendo las primeras letras o la palabra clave del lugar en la barra de búsqueda.
Añade un lugar nuevo – si no encuentras el lugar en la lista, puedes agregarlo introduciendo la dirección y completando los detalles necesarios en la pestaña.
En línea – si eliges en línea, puedes seleccionar entre tres opciones:
- Online: reuniones organizadas con un servicio de transmisión que generalmente requieren un enlace;
- Webcast: eventos alojados en la página oficial de webcast de la Comunidad Dzogchen;
- Worldwide practice: cadenas de práctica, con o sin enlace de reunión.
Zona horaria – Si se trata de un evento Online o Webcast puedes seleccionar la zona horaria que prefieras para insertar tu evento. El tiempo que se muestra a los usuarios que ven el evento se calculará automáticamente en función de su ubicación real.
Fecha y Hora
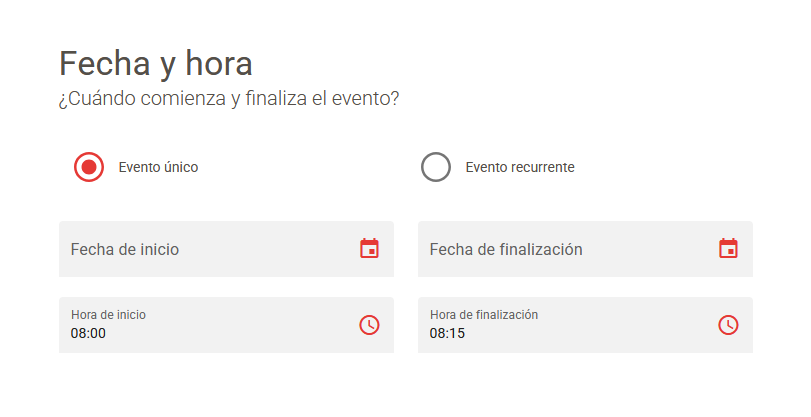
Evento único – significa que ocurrirá una sola vez
Evento recurrente – significa que se repetirá más de una vez. Si es un evento recurrente, selecciona la frecuencia de repetición. Si es un retiro con sesiones que se repiten todos los días a la misma hora, por favor, elige la opción de evento recurrente.
Aviso: ¡solo puedes insertar recurrencias dentro de un período de tiempo de hasta tres meses!
Una vez introducidas las fechas, se te advertirá si hay otros eventos programados a la misma hora y en el mismo lugar, en caso de tratarse de un evento presencial, o a la misma hora, si fuese un evento en línea, para evitar la inserción de duplicados.
Información básica
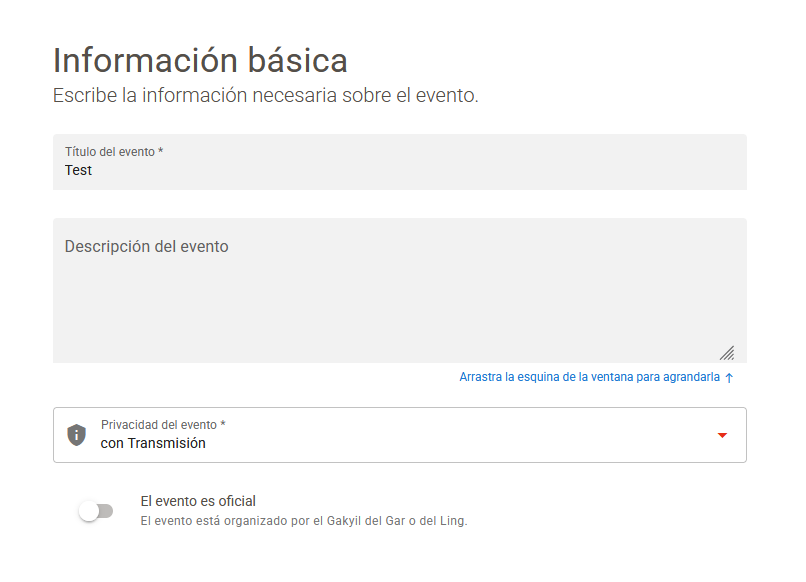
Título del evento:
- debe ser breve
- usa palabras claves al comienzo
Descripción del evento:
- menciona todo lo que los participantes deberían saber, por ejemplo:
- título completo
- enfoque del evento
- nombre del profesor
- programa diario
- instrucciones del pago
- detalles del lugar
- enlaces relevantes
- tipo de restricción, etc.
- puedes escribir la información en tu idioma local, si el evento está enfocado también a practicantes de otros países, añade debajo la información en inglés.
- solo agrega “Desplázate hacia abajo para inglés” al principio, para que sea fácil de encontrar.
Privacidad del evento – selecciona si el evento es:
- PÚBLICO – para todo público
- CON TRANSMISIÓN – solo para quienes recibieron la Transmisión de Chögyal Namkhai Norbu o Namkhai Yeshi.
- RESTRICCIÓN ESPECIAL – limitado a quienes poseen cualificaciones específicas, por ejemplo, quienes recibieron un empoderamiento específico, están formándose como instructores, o pasaron el examen de SMS para un determinado nivel de SMS, etc.
El evento es Oficial – haz clic en la casilla si el evento está organizado por el Gakyil del Gar o Ling
Imagen de portada
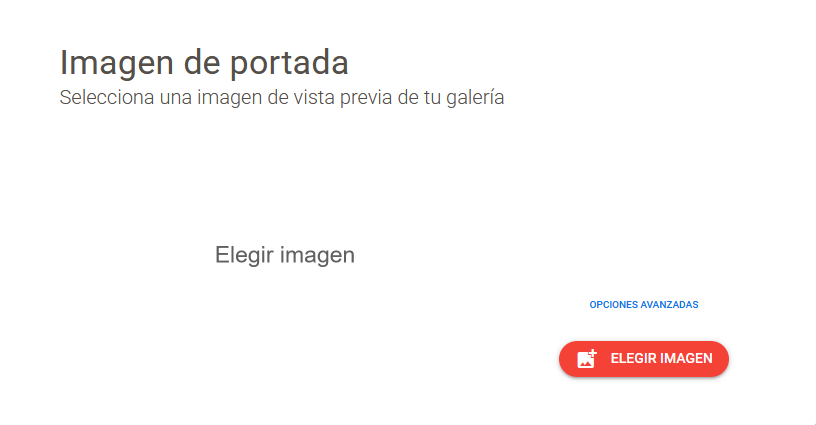
Elige imagen – haz clic en el botón y selecciona la imagen correspondiente de tu computadora.
- Por favor, elige una imagen que claramente se relacione al evento y recuerda que la parte superior de la foto no será visible en la aplicación.
- Luego puedes revisar cómo se ve en la aplicación; para eventos únicos, podrás cambiarla si fuera necesario.
Etiquetas
Elige la etiqueta correcta para tu evento, a fin de facilitar que las personas interesadas en ese tema lo vean. Sé específico y no utilices muchas etiquetas. También debes elegir el idioma de tu evento.
Participation
NO asistiré – haz clic en el botón para indicar si asistirás al evento. De lo contrario, no figurarás automáticamente entre los participantes.
Publicar evento
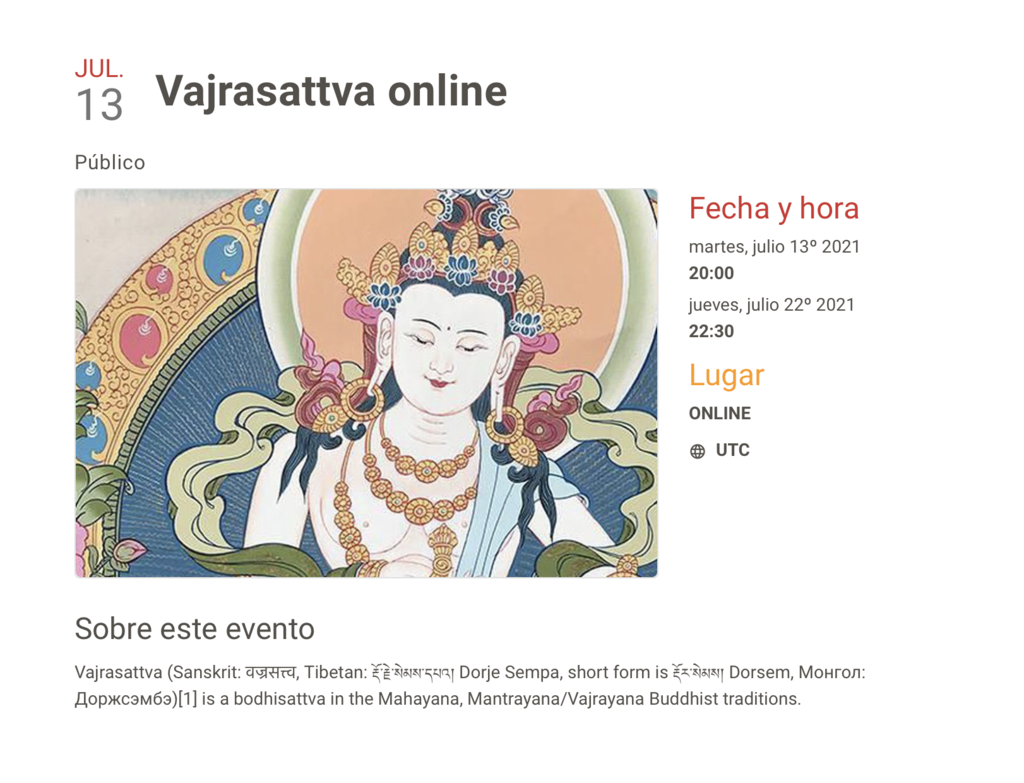
Comprueba doblemente toda la información para verificar que está completa y es correcta y, a continuación, haz clic en el botón PUBLICAR EVENTO.

El evento será exportado a la aplicación Sangha donde todos los usuarios podrán verlo. Para eliminar el borrador, vuelve a realizar todos los pasos, luego se te pedirá que lo elimines.
El evento no aparecerá inmediatamente. Puede tomar un tiempo hasta que el evento aparezca en la aplicación Sangha y en la lista de los eventos de tu Sangha Web.
Vista previa del evento
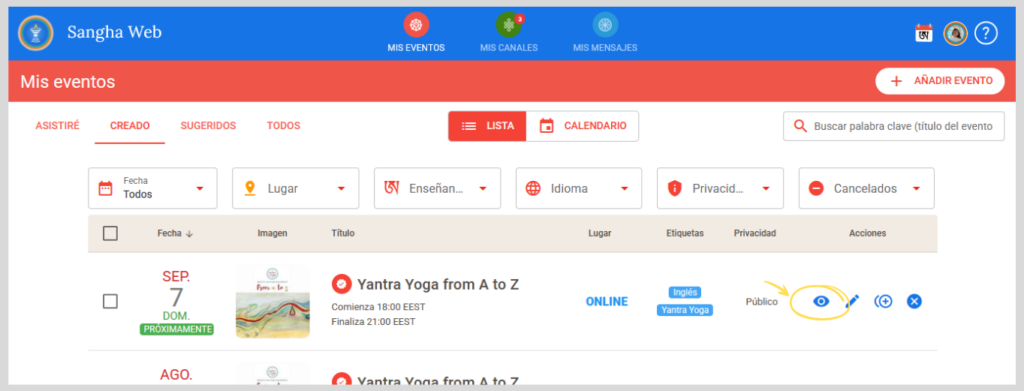
Si deseas ver los detalles de un evento, puedes encontrar la información aquí.
- Encontrar el evento;
- Haz clic en el botón Vista Previa junto al ícono del ojo.
Más:
🇷🇺 Создать событие
Ты можешь создать и поделиться любой практикой или событием с международной Дзогчен-общиной и её практикующими.
Что касается обучающих ретритов, мы предоставляем пространство только для учений, напрямую связанных с передачей Чогьяла Намкая Норбу или Намкая Еше.
Вход в аккаунт
Зайди в Сангха Веб в твоём обычном браузере и введи почту, с которой ты зарегистрирован(а) в приложении Сангха. Тебе на почту придёт код. Введи его, чтобы войти в свой аккаунт.
Добавить событие
+ Добавить событие: нажми, чтобы создать событие
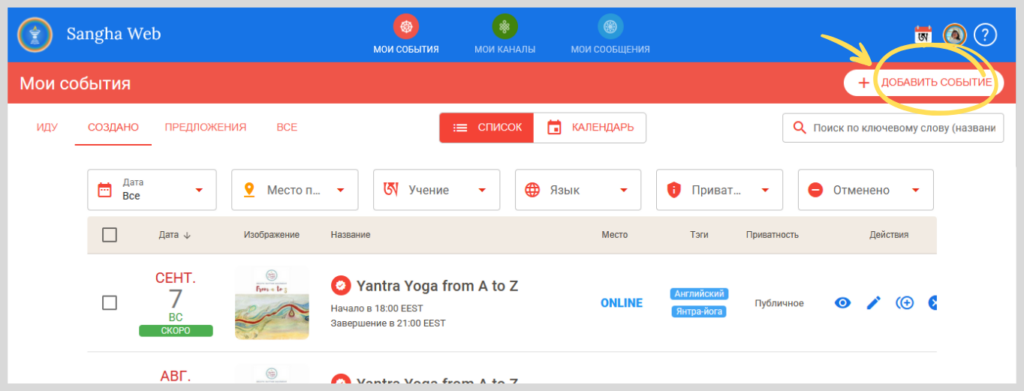
Место проведения события
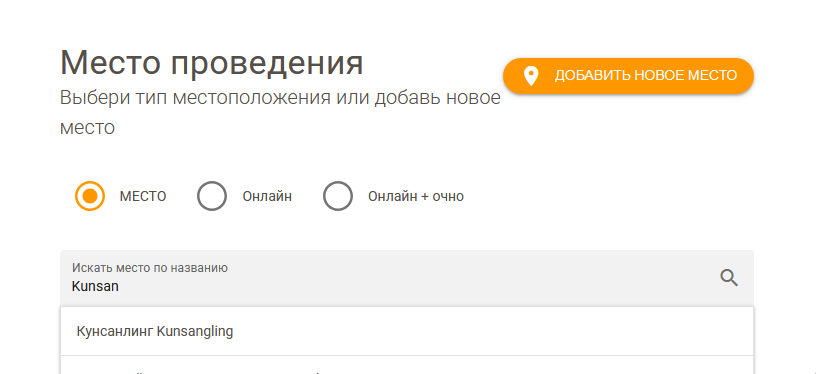
Место проведения события: выбери тип места из предложенных вариантов
Место: можешь выбрать из списка гаров, лингов и других мест, введя первые буквы названия в поисковой строке
Добавить новое место: если в списке нет нужного места, ты можешь добавить его, введя адрес и необходимые детали в поле.
Eсли ты выбираешь онлайн, то можешь выбрать из нескольких вариантов:
- Online: встречи, организованные с помощью стримингового сервиса обычно требуют ссылку;
- Webcast: события, размещаемые на официальной странице вебкастов Дзогчен-общины;
- Worldwide practice: цепочки практики, со ссылкой для встречи или без неё.
Часовой пояс: Если это событие, которое проходит онлайн- или в веб-трансляции то при его размещении ты можешь выбрать желаемый часовой пояс. Время, показываемое пользователям, которые просматривают событие, будет автоматически рассчитано на основе их фактического местоположения.
Дата и время
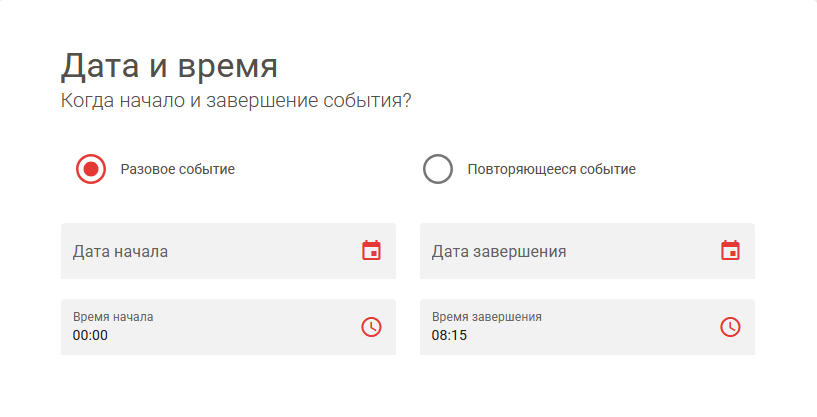
Одно событие: то есть оно пройдёт один раз.
Повторяющееся событие: то есть оно повторится несколько раз. Если это <em>повторяющееся событие</em>, то выбери частоту повторения. Если это ретрит с повторяющимися каждый день сессиями, выбери опцию повторяющегося события.
Примечание: ты можешь вставлять только повторяющиеся события с временными рамками вплоть до трёх месяцев!
После вставки дат тебя предупредят, если в том же городе, в то же самое время, в том же месте или в то же самое время онлайн происходят другие события, чтобы избежать вставки дубликатов.
Основная информация
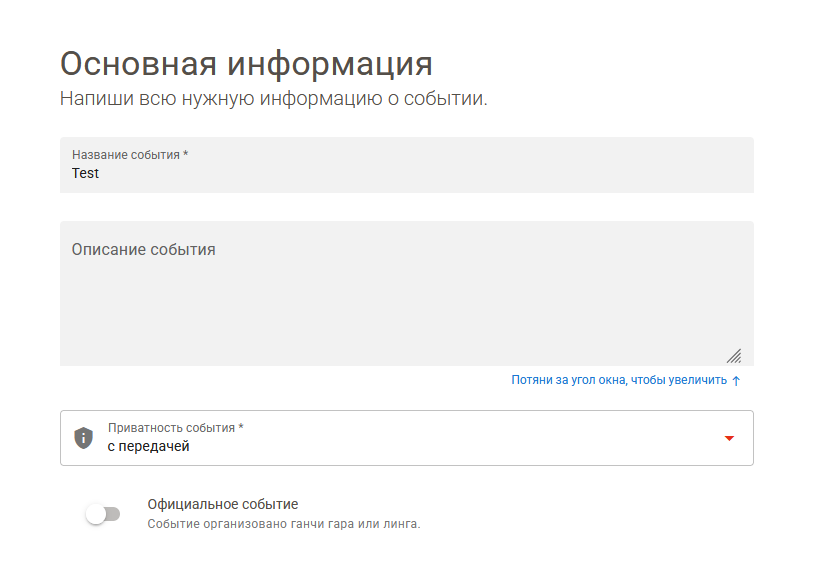
Название события:
- постарайся сделать его коротким
- вначале используй ключевые слова
Описание события
- упомяни всё, что, на твой взгляд, важно знать практикующим, например:
- Название события
- цель события
- имя учителя
- ежедневное расписание
- инструкции по оплате
- подробнее о месте
- необходимые ссылки
- тип ограничения и т. п.
- ты можешь написать информацию на своём языке и, если событие будет интересно практикующим заграницей, ниже добавить информацию на английском.
- просто напиши вначале “Scroll down for English” (“на английском ниже”), чтобы людям было легче искать.
Приватность события – выбери, каким является событие:
- ПУБЛИЧНОЕ: открытое для всех;
- С ПЕРЕДАЧЕЙ: только для тех, кто получил передачу от Чогьяла Намкая Норбу или Намкая Еше;
- ОСОБОЕ ОГРАНИЧЕНИЕ: для тех, кто обладает особой квалификацией, например, тех, кто получил специальное посвящение, участвует в учительском тренинге или сдал экзамен по СМС за определённый уровень и т. п.
Официальное событие: поставь галочку, если событие организовано ганчи гара или линга.
Обложка
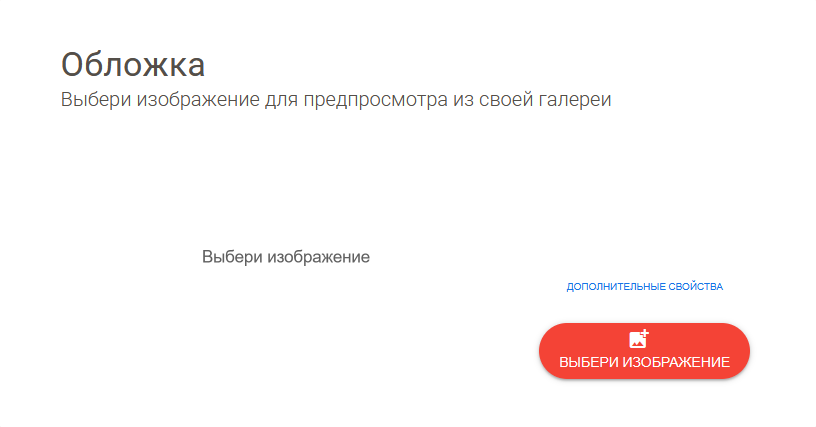
Выбрать изображение: нажми на кнопку и выбери соответствующее изображение на своём компьютере.
- Пожалуйста, выбирай изображение, ясно связанное с событием;
- Позже ты сможешь проверить, как это отображается в приложении. Если речь о единичных событиях, при желании ты сможешь их изменить;
- учитывай, что в приложении не будет видна его верхняя часть.
Тэги
выбери правильный тэг для своего события, чтобы люди, которые также интересуются данной темой, смогли её просмотреть.
Выбирай точные формулировки и не используй слишком много тэгов. Также выбери язык данного события.
Участие
Я НЕ иду – нажми на кнопку, чтобы показать, что ты идёшь на это событие. В противном случае тебе не включат автоматически в число участников.
Опубликовать событие
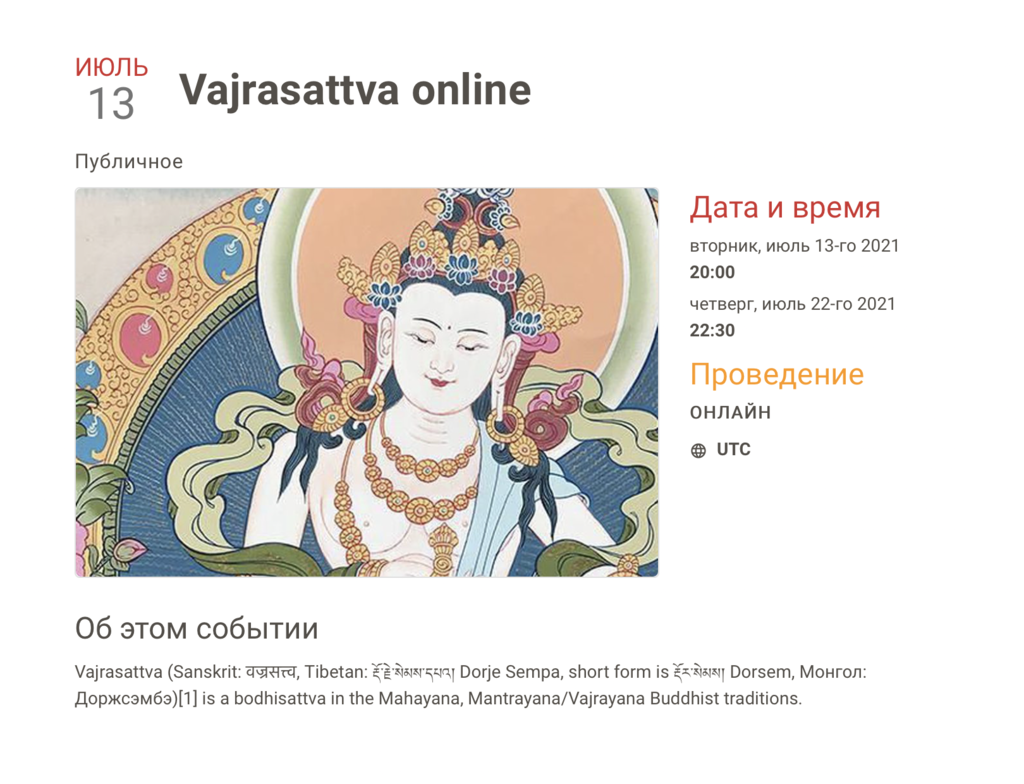
Проверь дважды всю информацию для подтверждения, чтобы она была полной и правильной, а затем нажми на кнопку ОПУБЛИКОВАТЬ.

Событие будет экспортировано в приложение Сангха, где все пользователи смогут его увидеть. Чтобы удалить черновик, вернись обратно, пройдя все шаги, и затем тебе предложат его удалить.
Серия этих событий не будет отображена сразу же. Может пройти какое-то время, пока она появится в приложении Сангха и в списке твоих событий в Сети Сангхи.
Предпросмотр события
Если ты хочешь увидеть подробности события, то можешь найти эту информацию здесь.
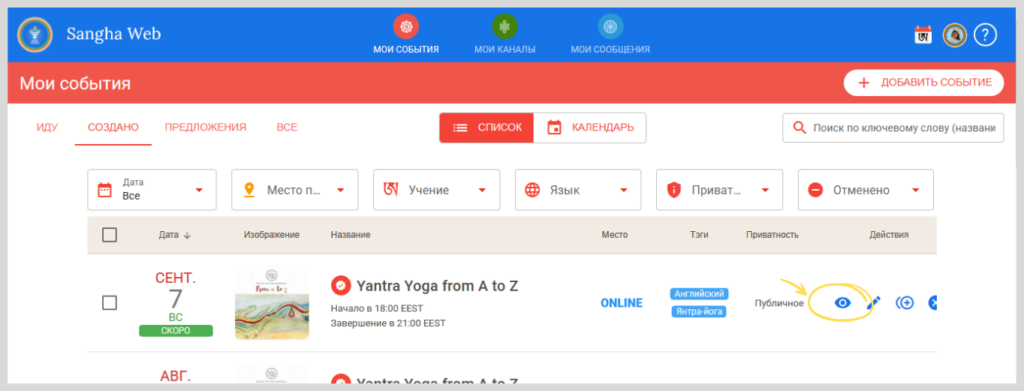
- Найди событие
- Нажми на кнопку предпросмотра сбоку (иконка “глаз”)
Еще:
🇨🇿 Vytvořit událost
Můžeš vytvořit a sdílet jakoukoli praxi nebo událost vztahující se mezinárodní Komunitě dzogčhenu a jejím praktikujícím.
Pro retreaty s učením umožňujeme prostor pouze pro učení přímo spojené s transmisí od Chögyala Namkhai Norbu nebo Namkhai Yeshiho.
Přihlášení
V běžném prohlížeči přejdi na web Sanghy a vlož e-mailovou adresu Sangha App. E-mailem ti přijde kód. Vlož jej pro přihlášení.
Přidat událost
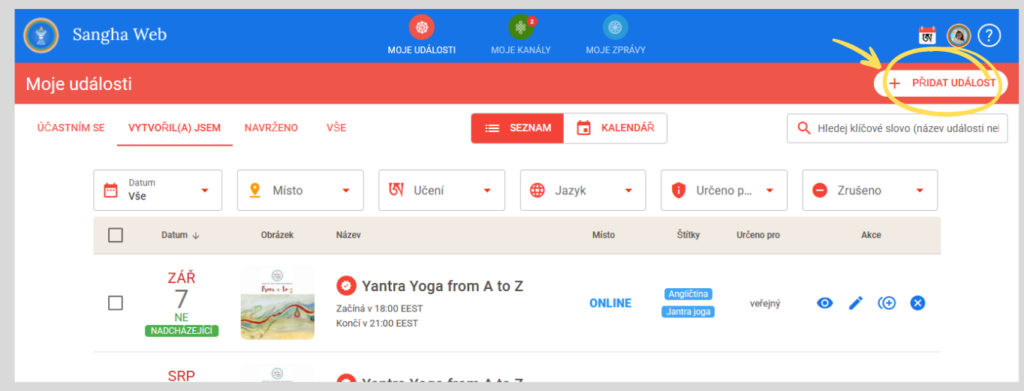
+ Přidat událost: klikni pro vytvoření události
Místo události
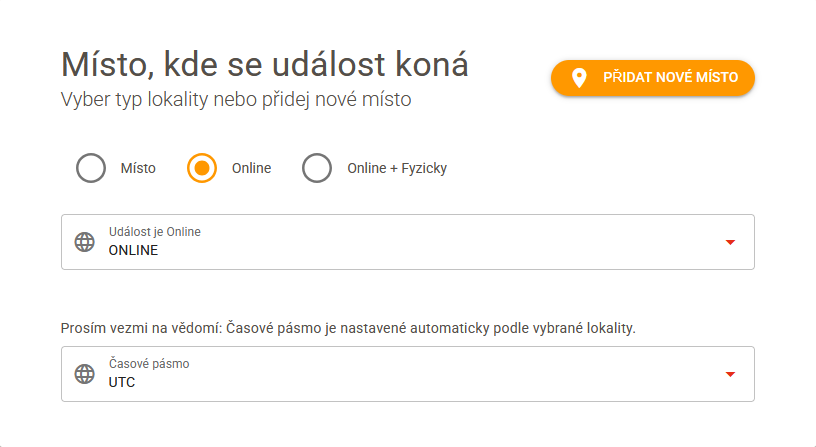
Místo události: vyber druh místa konání z možností.
Místo: můžeš vybrat ze seznamu Garů, Lingů a dalších míst napsáním prvních písmen nebo klíčového slova do vyhledávacího políčka.
Přidat nové místo: pokud v seznamu nenajdeš místo, které potřebuješ, můžeš jej přidat vepsáním adresy a vyplněním potřebných detailů v záložce.
Vybereš-li online, můžeš si vybrat mezi třemi možnostmi:
- Online: schůzky organizované pomocí streamovací služby obvykle vyžadující odkaz;
- Webcast: události pořádané oficiální stránkou webcastu Dzogčhenové komunity;
- Worldwide practice: řetězové praxe, s nebo bez odkazu na setkání;
Časové pásmo: Když se jedná o událost Online nebo přes Webcast můžeš si vybrat u vložení událostí časové pásmo, kterému dáváš přednost. Čas zobrazený uživatelům, kteří se dívají na událost, bude automaticky přepočítán na základě jejich aktuální pozice.
Datum a čas
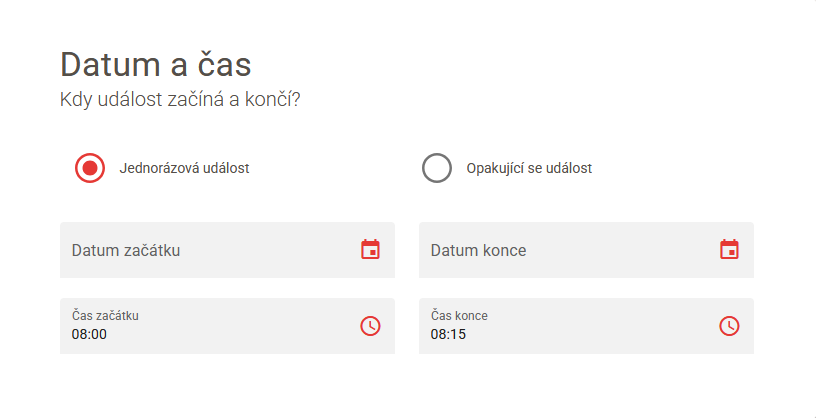
Jednorázová událost: znamená, že se bude konat pouze jednou
Opakující se událost: znamená, že se bude konat více než jednou. Pokud je to opakující se událost, pak vyber, jak často se bude opakovat. Pokud je to retreat se sezeními, která se opakují každý den ve stejném čase, prosím vyber možnost opakující se události.
Poznámka: při opakování události můžeš vložit časové rozpětí maximálně tří měsíců!
Po vložení termínů budeš upozorněn/a na to, zda se na stejném místě ve stejnou dobu dějí jiné události nebo online ve stejný čas, aby se předešlo vkládání duplikátů.
Základní informace
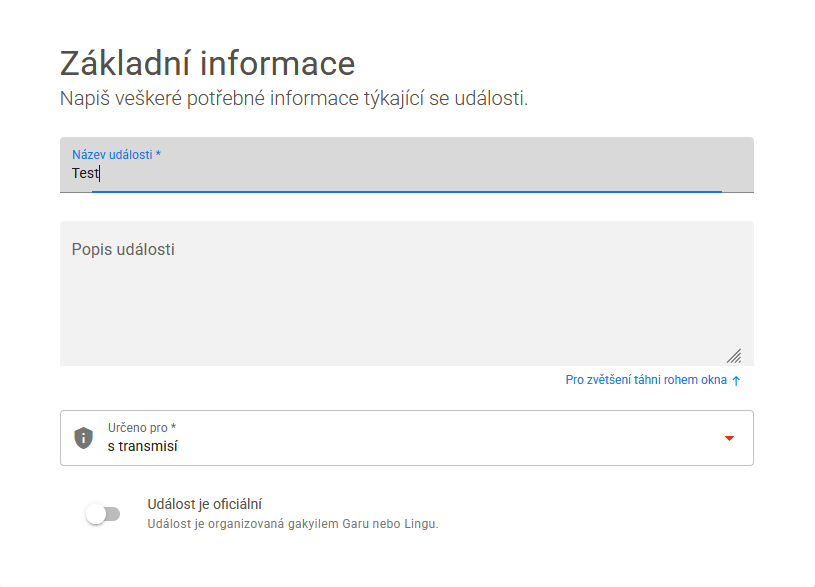
Název události:
- zkus to stručně
- na začátku použij klíčové slovo
Popis události:
- zmiň se o čemkoli, co by podle tebe měli účastníci vědět, například:
- celý název
- zaměření události
- jméno učitele
- denní rozvrh
- instrukce k platbě
- detaily místa
- druh omezení atd.
- informace můžeš napsat v místním jazyce, a pokud by událost mohla zajímat praktikující ze zahraničí, vše v angličtině můžeš přidat níže.
- pro lepší dohledání jen nahoře připiš poznámku “Scroll down for English”.
Soukromí události – vyberte, jestli je událost:
- VEŘEJNÝ – otevřená komukoli
- S TRANSMISÍ – pouze pro ty, kteří obdrželi transmisi od Chögyal Namkhai Norbua nebo Namkhai Yeshiho.
- SPECIÁLNÍ OMEZENÍ – omezeno pouze pro praktikujicí se specifickou kvalifikací, jako například ty, kteří obdrželi specifické zmocnění, jsou v učitelském tréninku nebo prošli zkouškou SMS na určité SMS úrovni atd.
Událost je oficiální: zaškrtni políčko, pokud je událost organizovaná Gakyilem nebo Lingem.
Úvodní obrázek
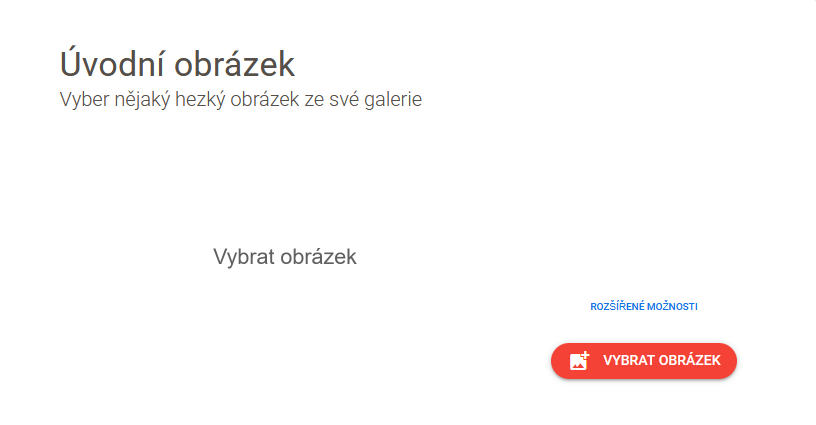
Vybrat obrázek: klikni na tlačítko a ze svého počítače vyber odpovídající obrázek.
- Prosím vyber obrázek, který je jasně spojený s události;
- Později budeš moci zkontrolovat, jak se v aplikaci zobrazuje; pro jednotlivé události jej budeš moci v případě potřeby změnit;
- Vezmi na vědomí, že aplikace nezobrazí horní část obrázku.
Štítky
Pro svou událost vyber správný štítek, abys lidem, kteří se zajímají o určité téma, ulehčil/a ji vidět. Buď konkrétní a nepoužívej mnoho štítků. Měl/a bys vybrat jazyk své události.
Účast
NEZÚČASTNÍM SE – klikni na tlačítko pro označení, jestli se události Zúčastníš. V opačném případě bude automaticky nastaveno, že se nezúčastníš.
Zveřejnit událost
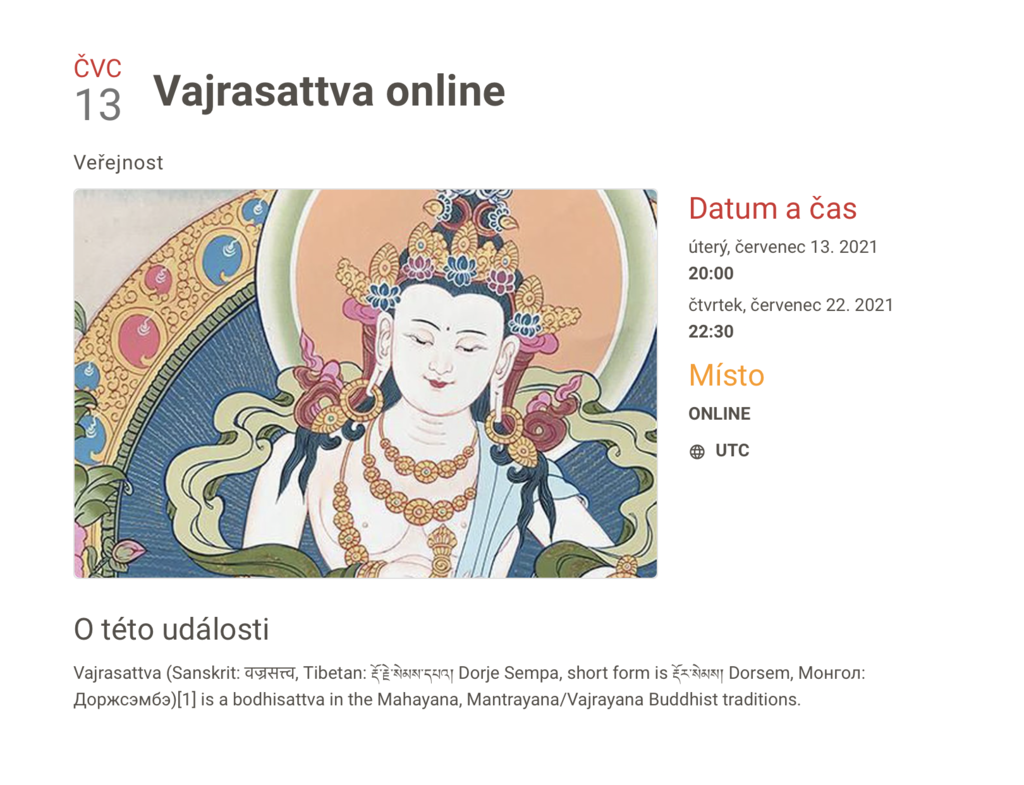
Znovu si zkontroluj všechny informace, aby sis ověřil, že je vše úplné a správně, a potom klikni na tlačítko ZVEŘEJNIT.

Událost se exportuje do Sangha App, kde jí mohou vidět všichni uživatelé. Pro vymazání konceptu projdi všechny kroky zpět a poté budeš vyzván/a k jeho smazání.
Série událostí se nezobrazí okamžitě. Může zabrat nějaký čas, než se událost v aplikaci Sangha nebo na seznamu tvých události v Sangha WEB zobrazí.
Náhled události
Pokud chceš vidět detaily události, můžeš najít informaci tady.
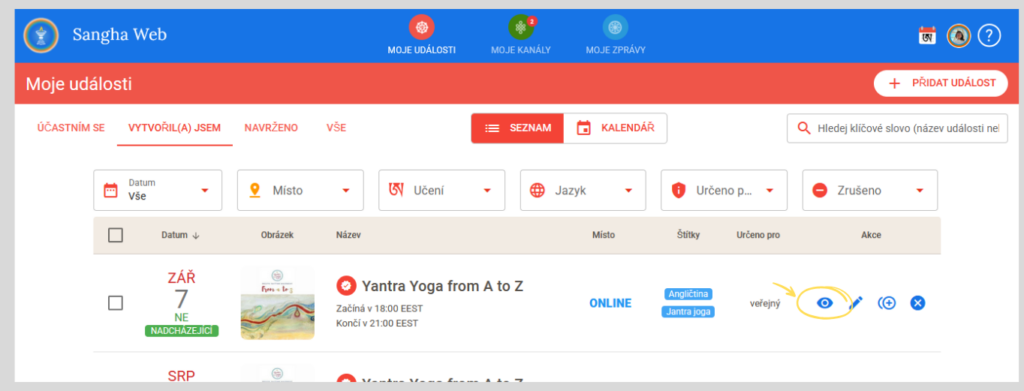
- Vyhledej událost
- Klikni na tlačítko Náhled vedle ikonky oka
